Course, sometimes the date is not enough, and I have been, well, less than diligent in labeling my photos. Honestly, you can't label 40,000 photos and still have a life. I am pretty careful about labeling all my Events (complete with the names of all the people included in each event), and I label photos before I export them to Flickr. Still, that leaves a lot of unlabeled photos.
That's why I was curious about iPhoto's new Faces feature. The idea is that iPhoto can recognize faces in your photo collection and thus make it easy to bring up all the pictures, say, of your Uncle Henry, or in my case, of my Dad.
Here's my test of Faces.
I choose a picture of my Dad where I can see his face full on.
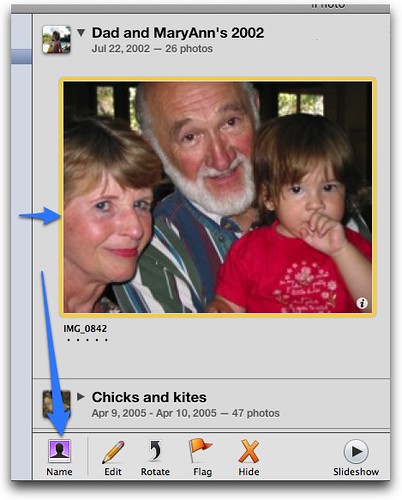
Then I click Name (leftmost icon at the bottom of the window). iPhoto identifies the faces and asks me to label them. (If it can't identify what's a face, you can draw a frame around the face yourself.)
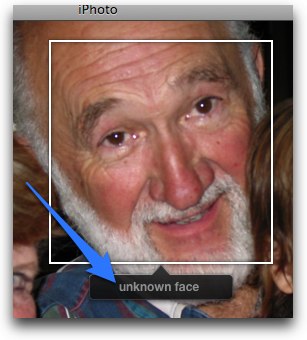
I type in "John" for my Dad and press Enter.
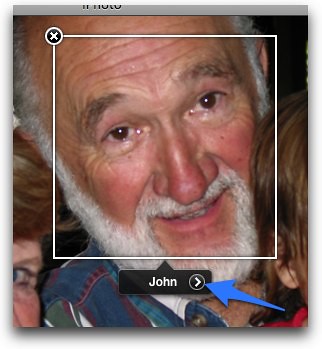
Once I press Enter, a little arrow appears next to the name. I click it to jump to the Faces section (for this particular person).
Now the magic begins. At first, there is a tantalizing title, "John may also be in the photos below", but no pictures. But after a few moments, iPhoto brings up the photos that it thinks contain the same face as the one you labeled:
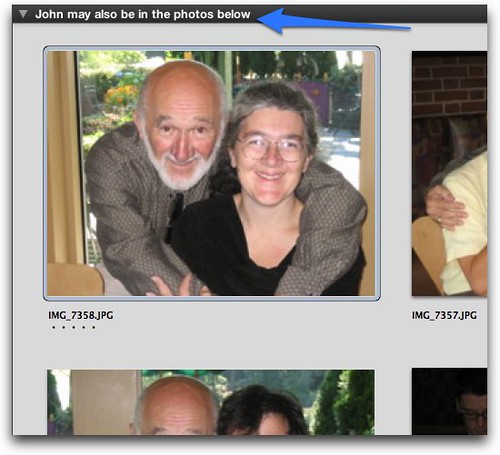
In this example, based on the single example of my Dad's face, iPhoto initially brought up 38 more pictures, every single one of which included my Dad at various stages of his life. It's not always this spot-on, but still, I think it's pretty remarkable.
Once it gives you suggestions, you can either use them for the project you're working on (say, by dragging them into an album), or you can confirm (or reject) the suggestions in order to hone iPhotos recognition.
To do confirm or reject suggestions, start by clicking the Confirm Name button at the bottom of the window.

iPhoto automatically switches to a close-up view of the face in question. This makes it really easy to see if the person you want is really in the photo. (You can also switch to close-up view without confirming suggestions by clicking the close-up button.
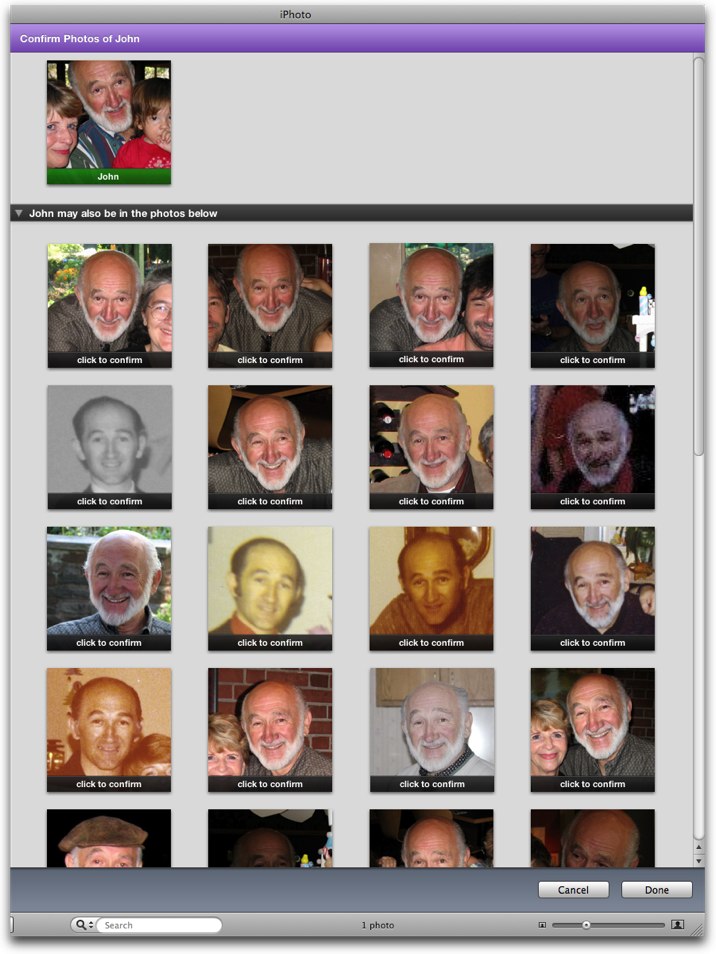
Then to confirm that the face belongs to the person in question, click the photo. To reject the suggestion, click twice on the photo. You can also drag to accept a bunch at once, option-click to reject with a single click, or option-drag to reject a bunch at once. Accepted photos will display the person's name on a green background as shown below. Rejected photos will show "Not [your person]" on a red background.
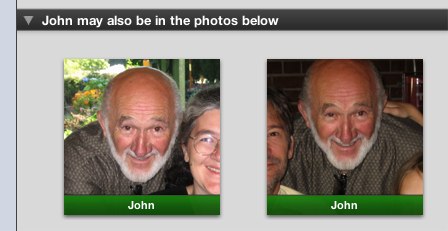
Once you've given iPhoto more data, click Done at the bottom of the window and it will scan your collection for more photos that include the face you're working on.
I'm pretty impressed. iPhoto found pictures of my Dad on all sorts of backgrounds, in different brightnesses, and even in old, black and white pictures that I had scanned in from 41 years ago:
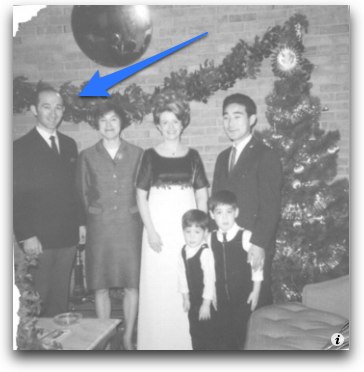
And that means those photos are that much easier to get your hands on, to use, and especially, to share.
When you go to the Faces page, you can scan through all the pictures of a given person just like you might with any Event. I love just flipping through them. (To choose the one for the "cover", flip to it, and hit the spacebar.)
I'm not good at faces myself. I'm much more apt to remember what someone says to me than whether or not they have a beard or a sharp nose or some other facial feature. It's been really interesting to see which faces iPhoto confuses and which ones it considers similar. And I always love having an excuse to go through my photos. All 42,146 of them.
