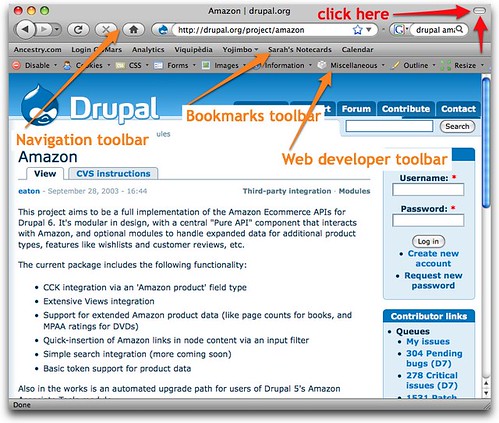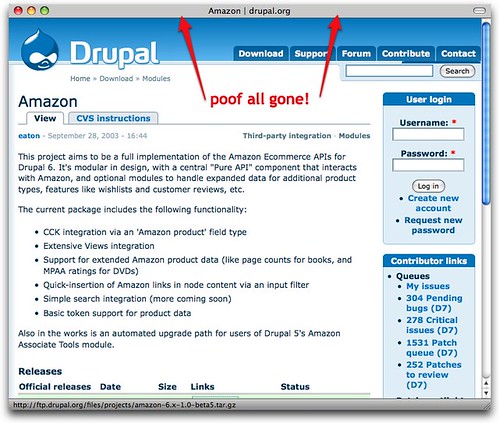I've confessed before to having a
scary number of photographs in my iPhoto library. However, since Steve Jobs promised that iPhoto could handle "hundreds of thousands" and since I only have a measly 40,000 I get downright testy when folks from Apple say I have too many.
This happened the other day. First, Time Machine just stopped working. Up and failed. Said it couldn't find the external drive I had just hooked up even though it had started running because said drive had just been hooked up.
I called Apple's tech support. The guy was nice and knowledgeable. Told me I had formatted the disk incorrectly, that instead of "Apple Partition Map" I should have used "GUID Partition Table" (because I have a MacBook with Intel processor). The only solution was reformatting the drive (using Disk Utility, selecting the drive, clicking the Partition tab, then clicking Options and choosing GUID).
"Why," I asked, "has it worked just fine for the last six months and
today it decides it doesn't like that partition system?"
He said it was pretty random. OK, whatever. I reformat the drive.
I do a full backup, Time Machine seems much happier, but I notice that the backup file only takes up 150gb. How can that be if my iPhoto library alone takes up 162gb?
I call Apple up again. The new guy says, oh well, that sounds about right, you know, because of the compression.
But on Apple's site, it specifically says that Time Machine
"copies every file exactly (without compression), skipping caches and other files that aren’t required to restore your Mac to its original state".
I point out this discrepancy and he puts me on hold as he goes to check it again.
While he's gone, I go into the backup file to see if my iPhoto Library is even there. Of course, it is not. (How could it be?)
When the Apple guy gets back on the phone, I tell him that Time Machine has not backed up my iPhoto Library at all and he says, with jaw-dropping alacrity:
"Well, it's not perfect."
I'm shocked. A backup program that skips my most important files is "not perfect".
He says, "Well, why don't you just drag the iPhoto Library to your external drive to back it up?"
Apart from the fact that it takes several hours to copy the entire library, and that this seems like a pretty lame workaround for updating the few photos that I might back up each day, I am just flabbergasted that he doesn't admit that the program has a fatal flaw. It doesn't do what it promises.
He offers no apology, no recognition that this is a big deal. I get off quickly before he can harangue me with "Is there anything else I can help you with today?"
I immediately call back and speak to Apple support guy #3. He gets that skipping my iPhoto Library is serious and has me send him my log file. He promises to get it to the engineers and get a response back within 3-5 days. It's been 3 and so far, no news.
Meanwhile, I can't not backup my iPhoto Library so I find another external drive, and copy the whole thing over. When I'm done, I decide to do one last test. I close iPhoto and try Time Machine again. This time it works, iPhoto Library and all.
So, the moral of the story is, first, make sure Time Machine is backing up your large important files. How? Open the drive where Time Machine stores the backups, open the folder "backups.backupdb", open the folder with your user name, open the folder of one of the dated backups, and go through your file structure until you find the files you're most interested in. (They should be in the same places as on your computer.)
Second, if you have a large iPhoto Library (and perhaps even a small one), make sure it's closed at least some of the time when Time Machine is running.
It unnerves me to no end to know that Time Machine may randomly decide not to back up certain files. If this is really the case, then I need a new backup program. I'll let you know what Apple says.